이전글에서 USB를 다 만드셨다면 이제 USB로 부팅을 하고 윈도우를 설치해주셔야 하는데요, 자신의 메인보드에 따라 부트매뉴 진입키가 다르니 미리 검색을 하시기 바랍니다. 그럼 지금부터 시작하겠습니다.
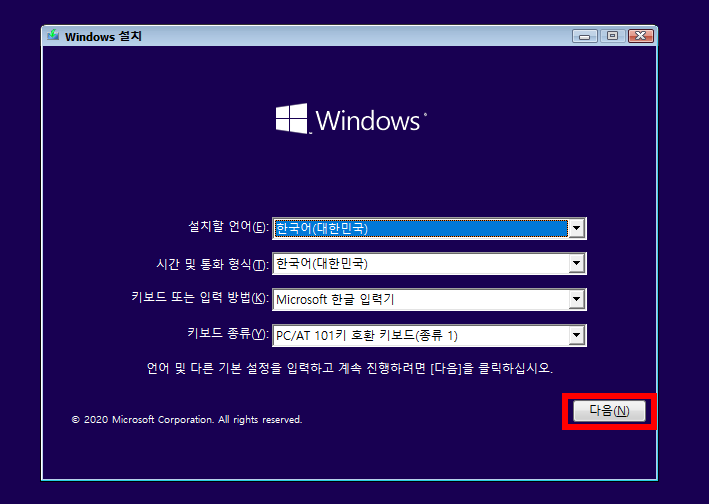
부팅이 되었다면, 위와같은 창이 뜰텐데요 다음버튼을 눌러줍니다.
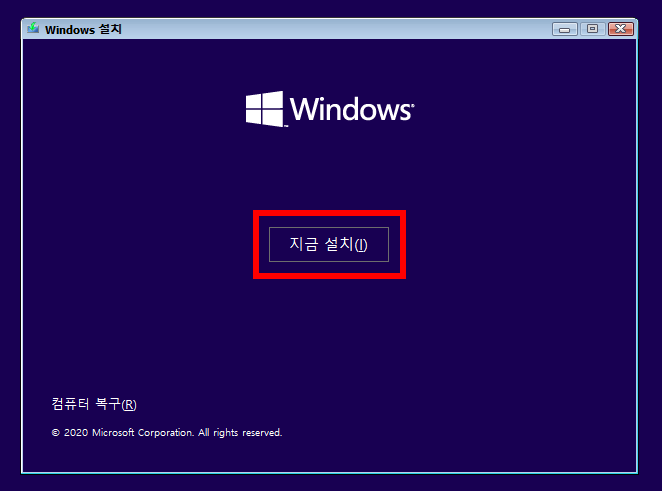
지금 설치 클릭
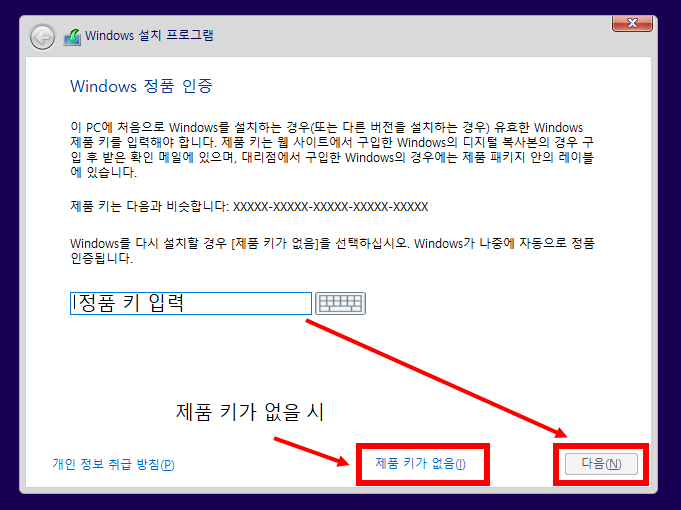
자신이 정품 키를 갖고 있을 경우, 입력하고 다음 클릭 or 없다면 제품 키가 없음 클릭
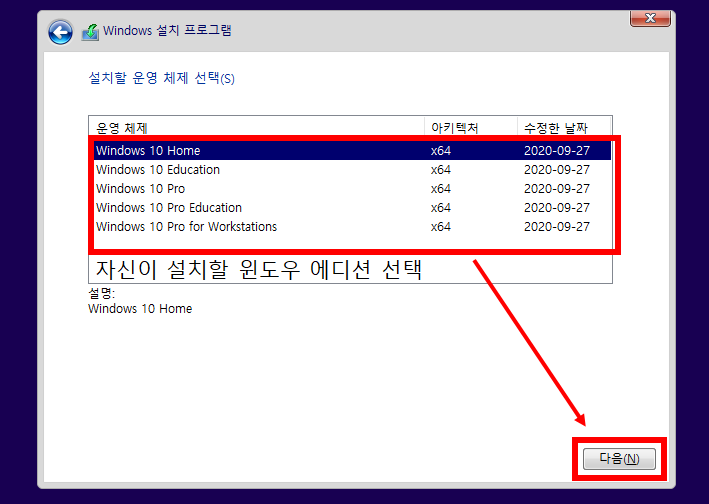
자신이 설치할 윈도우 에디션 선택후 다음 클릭
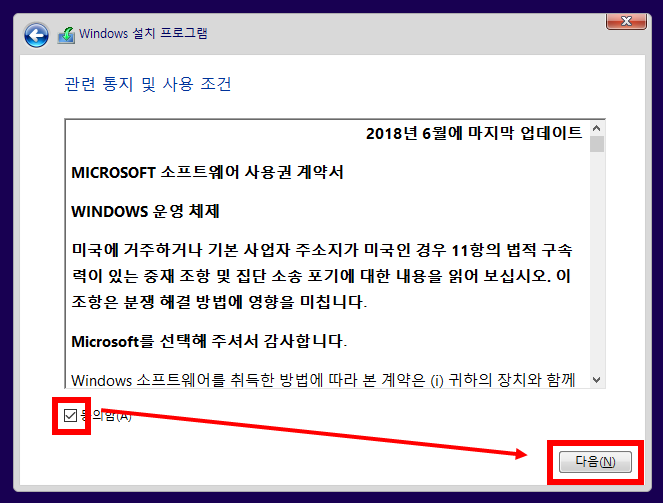
동의함 클릭하고 다음 클릭
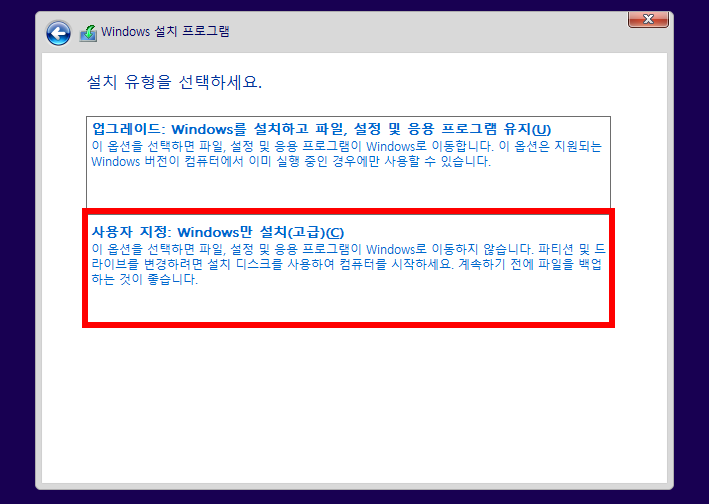
사용자 지정: Windows만 설치 클릭
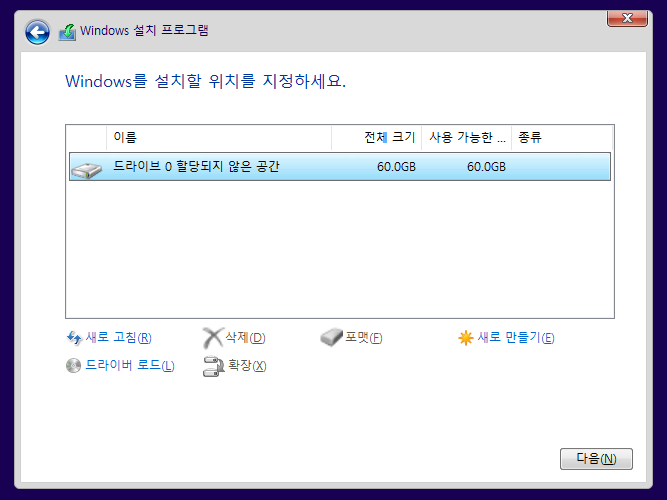
여기서 자신이 윈도우를 설치할 디스크를 선택해줘야하는데요, 디스크 포맷을 하면 자료가 모두 날라가니 윈도우를 설치할 드라이브에 있는 데이터는 모두 백업해주셔야 합니다. 자신이 백업을 다 했는지 한번 더 확인하고, 만약 빼먹은게 있으면 컴퓨터를 껐다켜 백업을 완료한뒤 진행하여주시기 바랍니다.

자신이 윈도우를 설치할 디스크를 선택한 후 다음 클릭
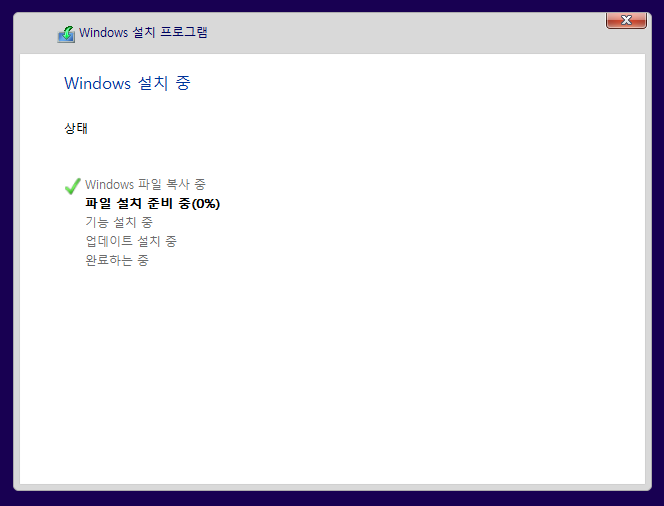
이후 자신의 PC사양에 따라 시간이 다르니 대충 15분~30분정도 잡고 잠시 유튜브나 다른일 하다 오시면 되겠습니다.

이후 설치가 완료되면 PC가 다시시작되며 초기부팅을 시작합니다.

이후 부팅이 완료되고나면 아래와 같은 화면이 뜰겁니다.
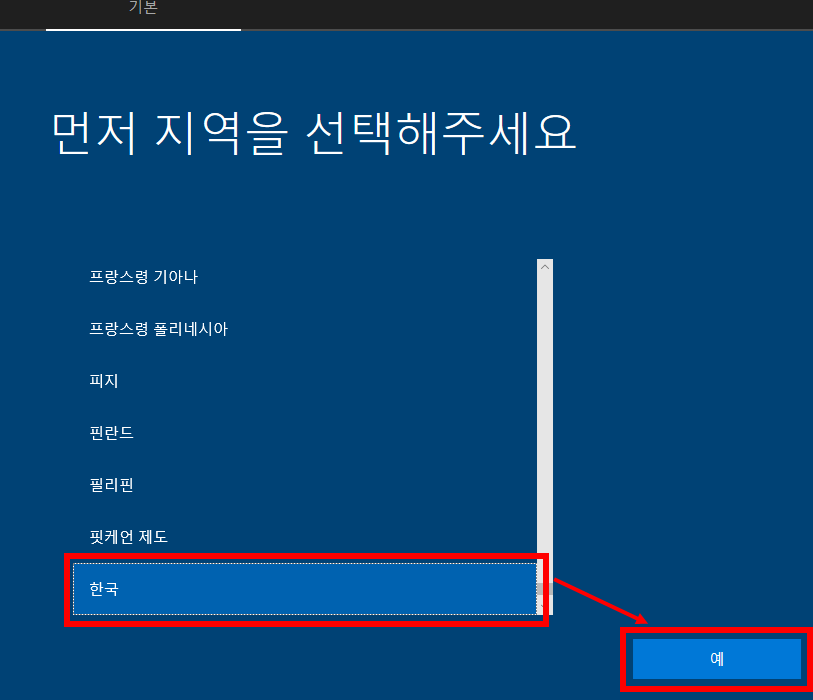
언어 선택후 예 클릭
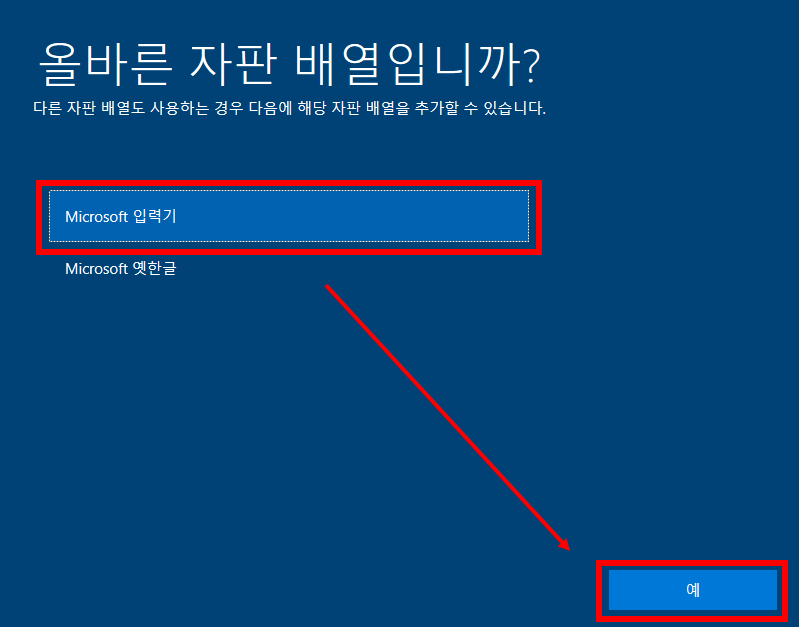
Microsoft 입력기 선택후 예 클릭

건너뛰기 클릭
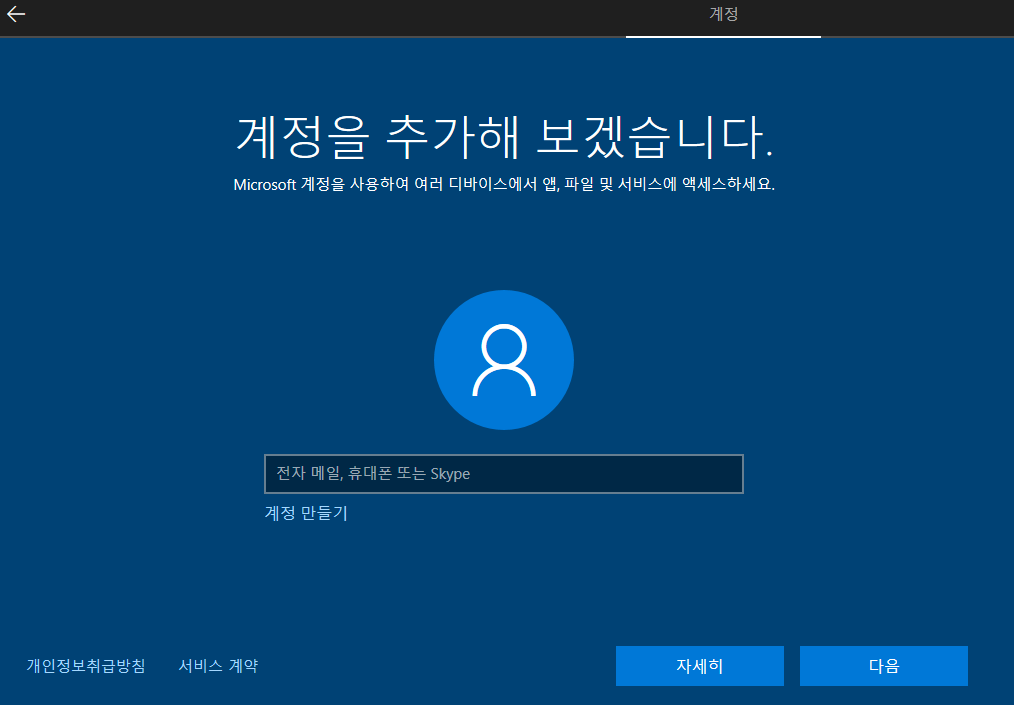
이후 위와같은 창이 뜰텐데, 여기서는 MS계정을 로그인해야합니다. 나는 MS계정을 갖고 있지 않다거나 로그인을 원하지 않으면 랜선을 뽑은후에 PC를 껐다키면 MS계정 로그인 없이 진행할 수 있습니다. 아예 설치할때부터 랜선을 뽑고 설치하는것도 좋구요.
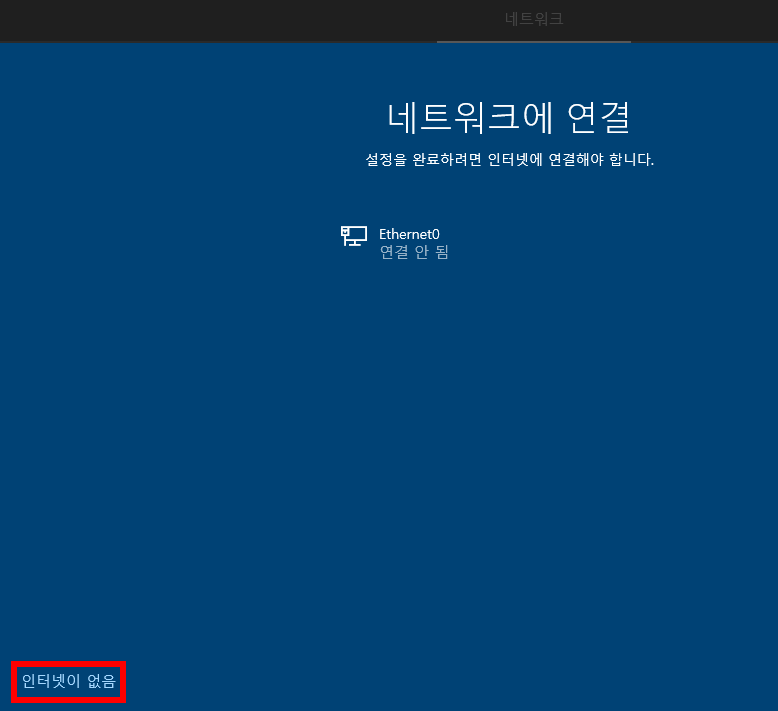
인터넷 없음 클릭

제한된 설치로 계속 클릭
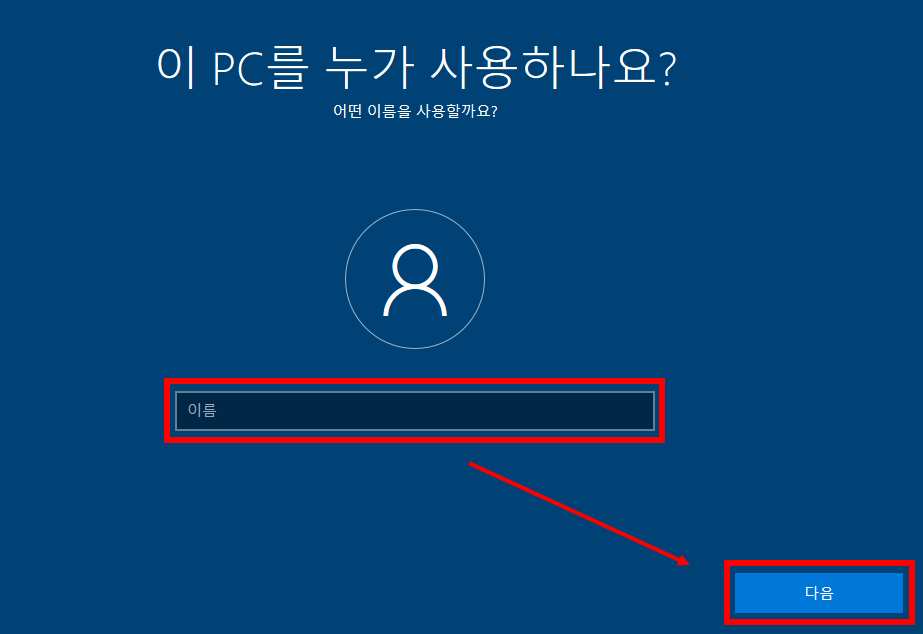
자신이 원하는 이름 입력후 다음 클릭
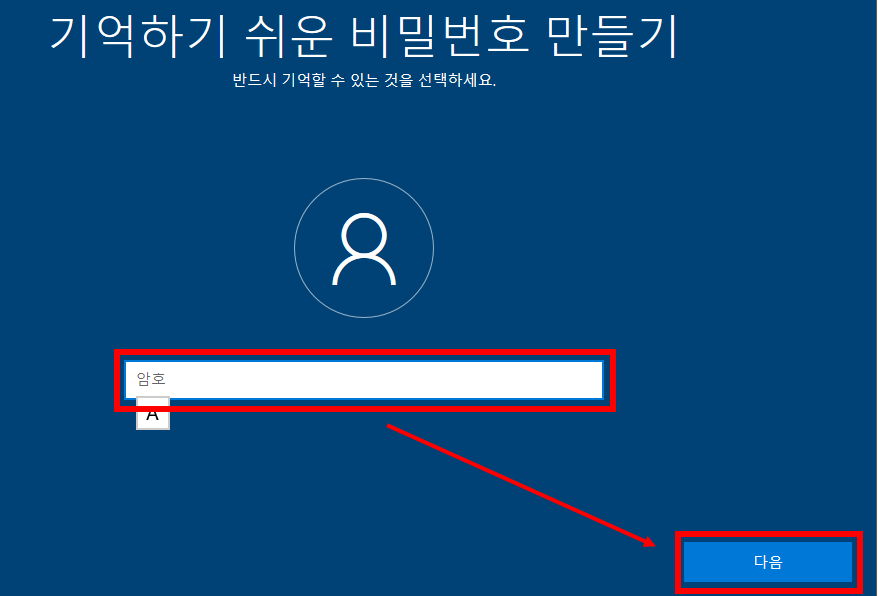
(선택)암호 입력후 다음 클릭, 암호는 꼭 설정 안하셔도 됩니다. 본인의 선택입니다.
이후 서비스 수락 창이 뜰 텐데, 자신이 사용한다면 예 클릭하고 수락, 사용하지 않을거라면 아니요하고 수락버튼 누르시면 됩니다. 자신이 인터넷만 사용할꺼다! 라고 한다면 모두 아니요하고 수락하셔도 크게 상관이 없습니다.
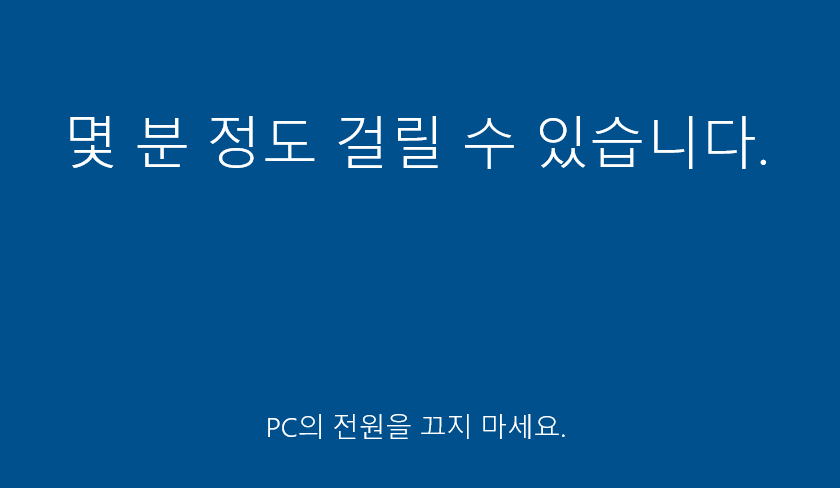
이후 자신의 PC사양에 따라 달리지겠지만, 몇분정도 기다리시면 이제 거의 다 오셨습니다. 이제 드라이버 설치, 기본적인 셋팅만 하고나면 윈도우 설치는 끝납니다. 드라이버 설치, 기본적인 셋팅은 3편에서 뵙도록 하겠습니다.
'PC' 카테고리의 다른 글
| 내 컴퓨터 몇비트 운영체제인지 확인하는 방법 (0) | 2021.01.17 |
|---|---|
| 컴알못도 따라하는 윈도우10 설치하기 Part.3-기본적인 세팅 (0) | 2020.10.27 |
| 컴알못도 따라하는 윈도우10 설치하기 Part.1-부팅USB 만들기 (0) | 2020.10.27 |
| 언더볼팅으로 노트북,데스크탑 발열을 줄여보자!(ThrottleStop) (0) | 2020.10.27 |
| 언더볼팅으로 노트북,데스크탑 발열을 줄여보자!(XTU) (2) | 2020.10.07 |