오늘은 윈도우 설치방법에 대해 소개할려고 합니다. 노트북이나 조립PC를 사면 윈도우 설치가 안되어 올수도 있는데요, 먼저 준비물 몇가지가 필요합니다. 반드시 마지막편까지 다 정독하시고 진행하여주세요.
1. 8G 이상의 USB
2. 인터넷이 사용 가능한 PC
그럼 지금부터 시작하겠습니다.
1. 윈도우10 iso 다운로드
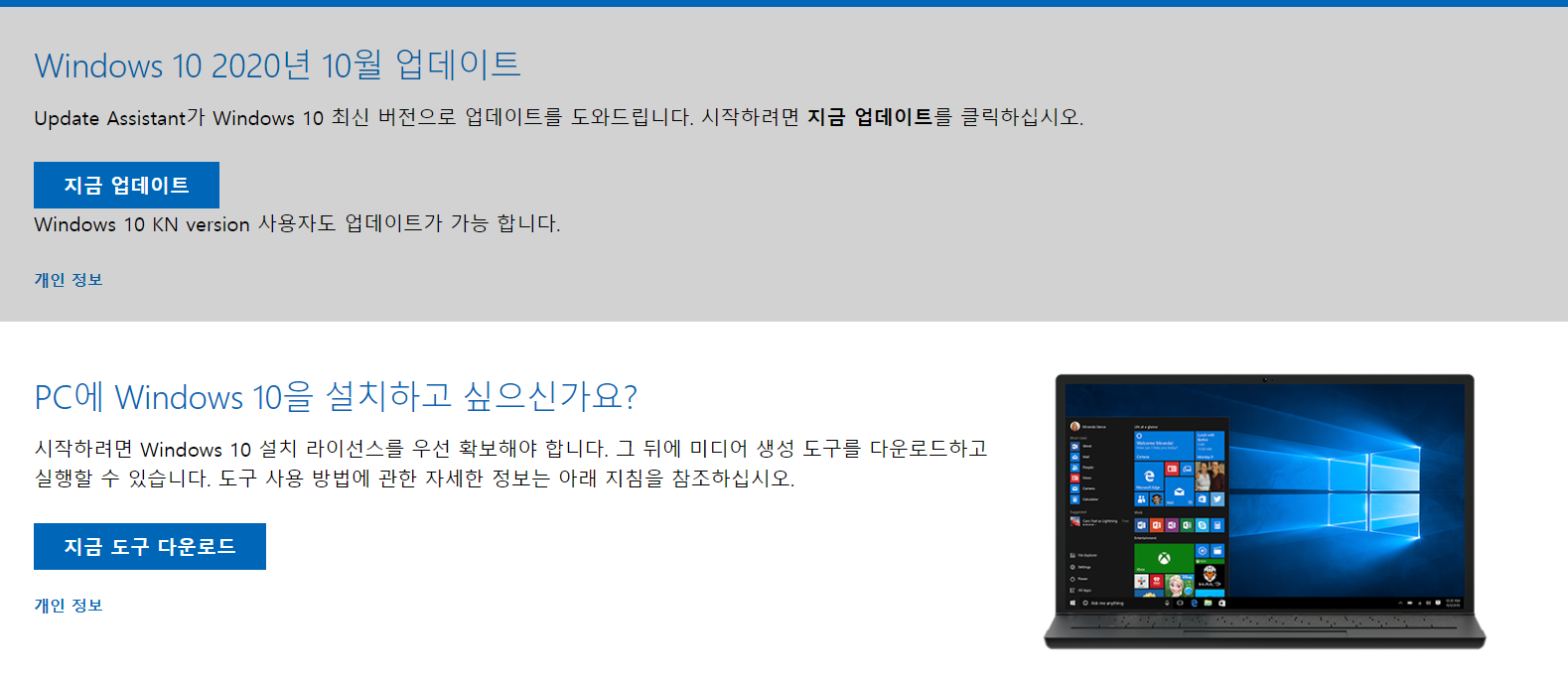
일반 PC로 들어가면 이렇게 도구 다운로드밖에 뜨지 않는데요, iso파일 받는법을 알려드리겠습니다.
크롬 기준으로, 도구 다운로드 창에서 F12를 눌러줍니다.
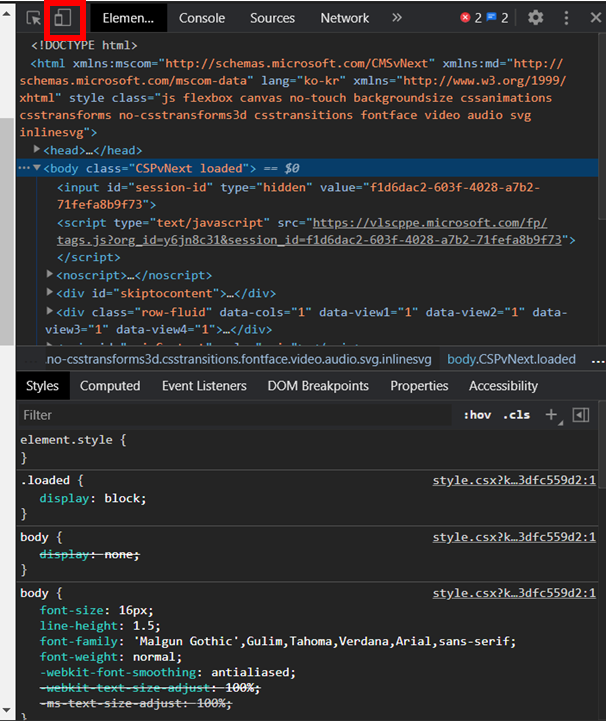
그럼 오른쪽에 저런 창에 뜰겁니다. 위에 빨간색으로 표시해놓은곳을 눌러줍니다,
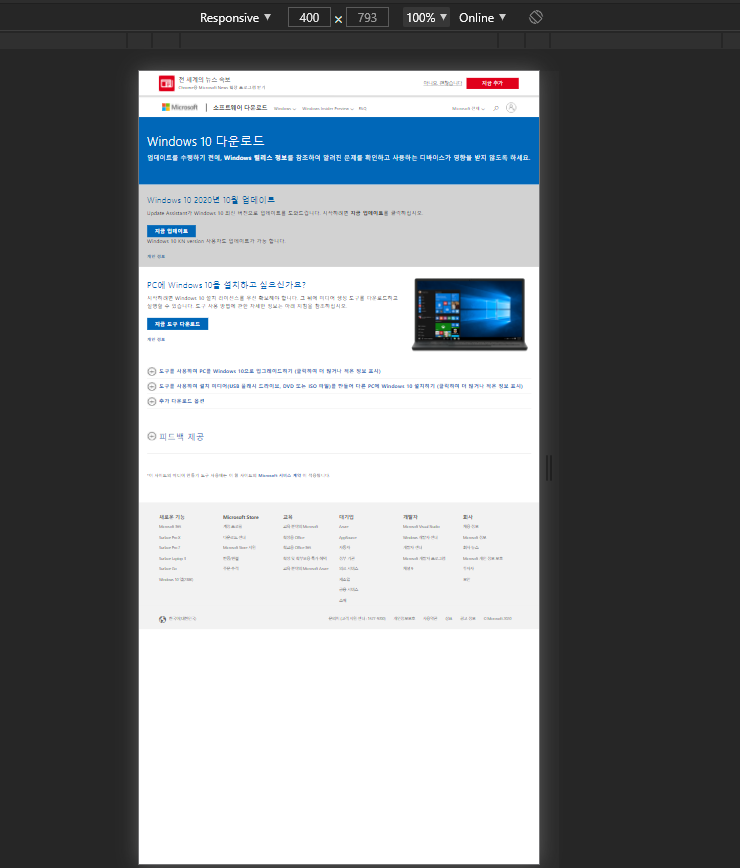
그럼 위와같이 화면이 변하는데, 여기서 F5를 눌러 새로고침을 해줍니다. 그리고 오른쪽 창을
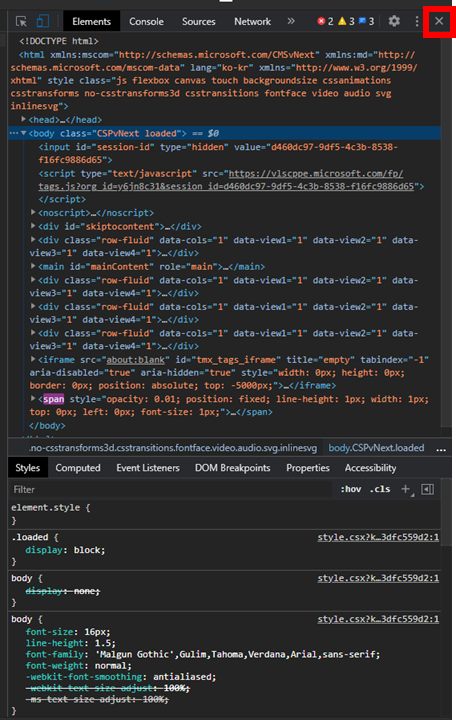
X버튼을 눌러 없애주시면

이렇게 큰화면으로 바뀝니다.
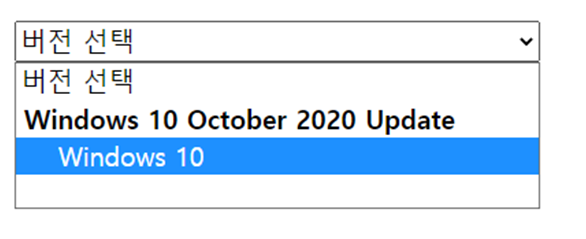
버전 선택-Windows 10 클릭후 밑에 확인버튼 클릭

그럼 밑에 제품 언어 선택에서 한국어 선택 그리고 확인버튼 클릭

그럼 위와같은 화면이 뜰텐데, 자신이 설치할 비트 버전을 선택해줍니다. 만약 PC가 너무 안좋아서 64비트를 지원하지 않는다던가 32비트를 꼭 써야하는 상황이 아니면 64비트를 선택하세요.
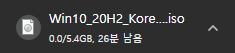
그럼 위와 같이 다운로드가 시작됩니다. 파일 용량이 크니 그동안 다른 일을 하시거나 유튜브같은걸 보고 오시는것을 추천드립니다.
다운로드를 다 받으셨으면 아래 단계를 진행해주세요
2. 윈도우 설치 USB 만들기
파일을 다운받아주셨으면 부팅이 가능하도록 USB에 파일을 넣어주셔야하는데요, 그냥 파일만 집어넣으면 되는게 아니라 프로그램을 사용하여 넣어야 합니다.
프로그램 다운로드(Rufus)
Rufus - 간편하게 부팅 가능한 USB 드라이브 만들기
(광고가 들어갈 위치입니다. 별로 넣고 싶지는 않았지만...) 간편하게 부팅 가능한 USB 드라이브 만들기 Rufus는 USB 메모리 및 플래시 드라이브를 포맷하고 부팅할 수 있도록 만드는 도구입니다. 이
rufus.ie

체크해놓은 Rufus 3.12 포터블 클릭하여 다운로드해줍니다.
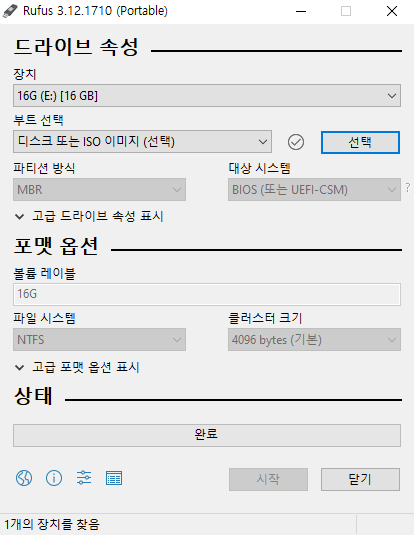
실행하면 위와같은 창이 뜰건데요, 먼저 USB를 꽃아주세요, 그럼 맨 위 장치에 자신이 꽃은 USB가 나오게 되는데요, 부팅 USB를 만들게되면 USB안의 자료가 모두 날라가니 백업을 꼭 하시기 바랍니다.
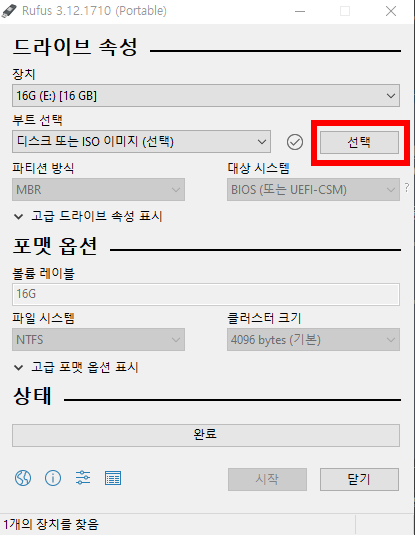
빨간색으로 표시해둔 선택 버튼을 누르면 아래와 같이 뜰텐데, 자신이 받은 파일을 클릭하고 열기 버튼을 누릅니다.

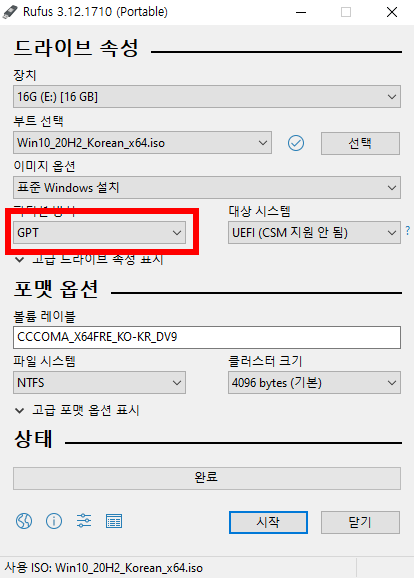
위와같이 되면, 파티션 형식을 GPT or MBR로 지정을 해줘야합니다. 자신의 PC가 UEFI를 지원하면 GPT, 그렇지 않다면 MBR을 선택하시면 됩니다.
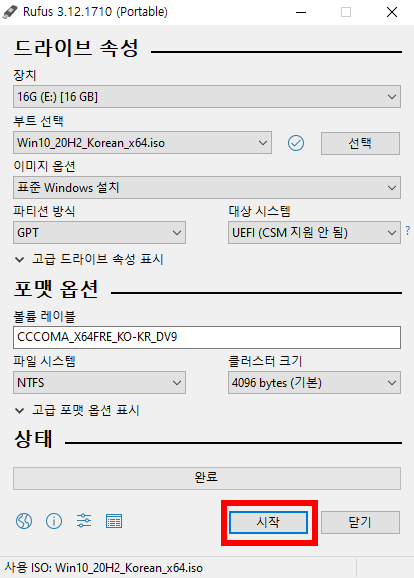
다 하셨다면 시작버튼을 눌러 파일을 넣으면 되는데, 이때 USB 안에 있는 파일들이 다 날라간다고 경고창이 뜹니다.
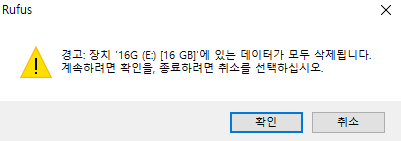
자신의 USB속 자료를 다 백업했는지 다시한번 꼭! 확인하세요
백업을 다 하셨으면 확인버튼을 눌러 진행하시면 됩니다. 이것도 용량에 따라 시간이 좀 걸리니, 유튜브나 다른 일 잠시 하다가 오시면 됩니다.
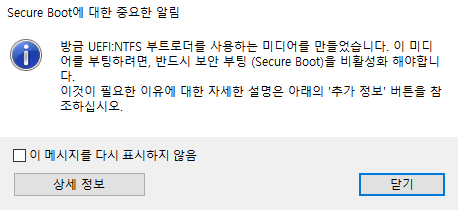
GPT로 USB를 제작했을 경우에만 등장하는 메시지입니다. BIOS에서 보안 부팅 (Secure Boot)을 비활성해야 USB로 부팅이 됩니다. 비활성화하지 않으면 USB로 부팅이 불가능합니다.
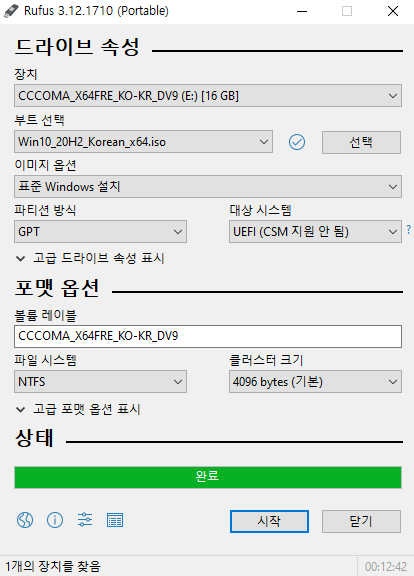
유튜브를 보던 사이에 다 만들어졌네요. 윈도우 설치는 다음 2편에서 쓰도록 하겠습니다.
'PC' 카테고리의 다른 글
| 내 컴퓨터 몇비트 운영체제인지 확인하는 방법 (0) | 2021.01.17 |
|---|---|
| 컴알못도 따라하는 윈도우10 설치하기 Part.3-기본적인 세팅 (0) | 2020.10.27 |
| 컴알못도 따라하는 윈도우10 설치하기 Part2-윈도우 설치하기 (0) | 2020.10.27 |
| 언더볼팅으로 노트북,데스크탑 발열을 줄여보자!(ThrottleStop) (0) | 2020.10.27 |
| 언더볼팅으로 노트북,데스크탑 발열을 줄여보자!(XTU) (2) | 2020.10.07 |